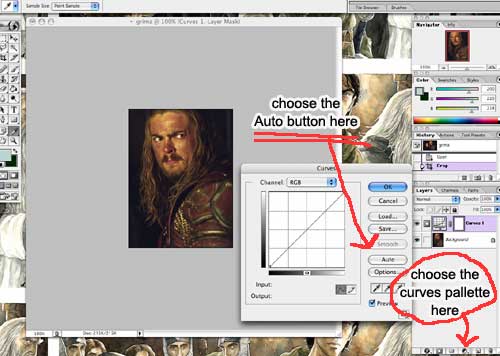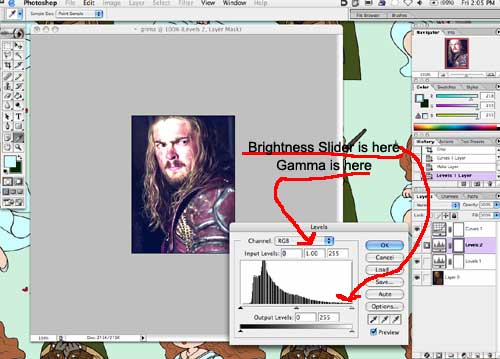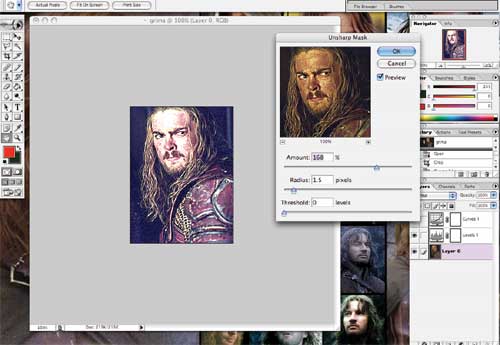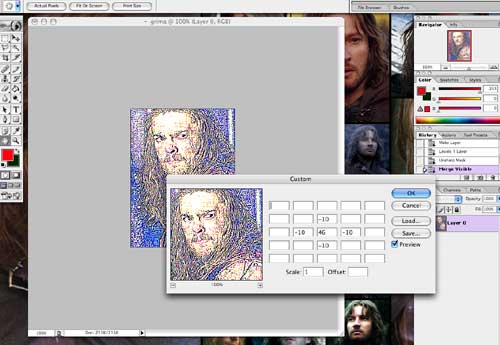Step 6:
Go to the menu bar, under filters
go all the way to the bottom and get "Custom"
start by
filling in the number 40 in the center square, and enter the number
-10 above, below, and to each side. This will give you an image
that looks like scratchboard - white lines on black. Step up the center
one number at a time until you have what looks like a psychadelic coloured
pencil drawing. (I have had the best luck at around 43 - you want a
lot of lines, but not to lose too much detail. Eomer needed a 46)
If you can't
get this effect, try higher numbers in the boxes - as long as the boxes
are equal, and the number you start with in the center
is their sum.
If you can't get this effect at all, but you can get the white on black
drawing - follow these directions.... (not up yet, but this will be the
link)
If you can't
get anything that looks like a drawing, I have not figured out how
to force a picture to behave, but I'm working on it....
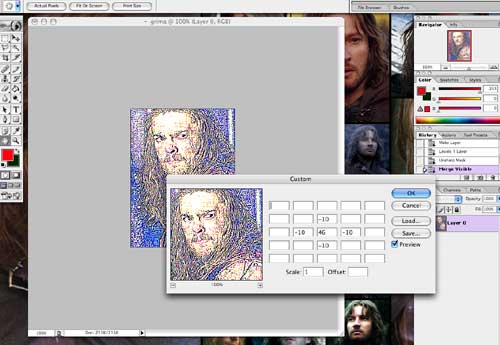
sometimes
these "coloured pencil" variations are quite interesting and worth
playing with...
|